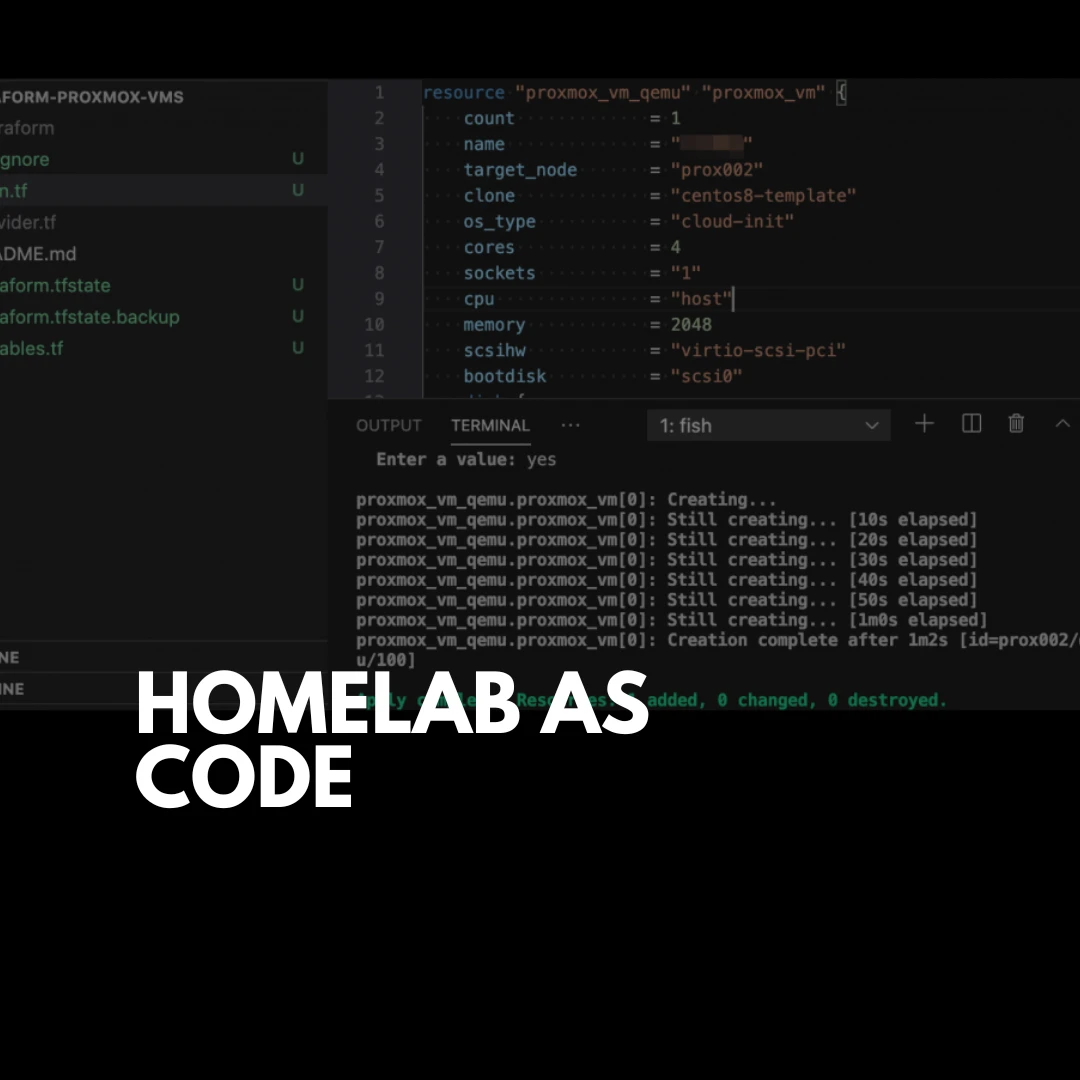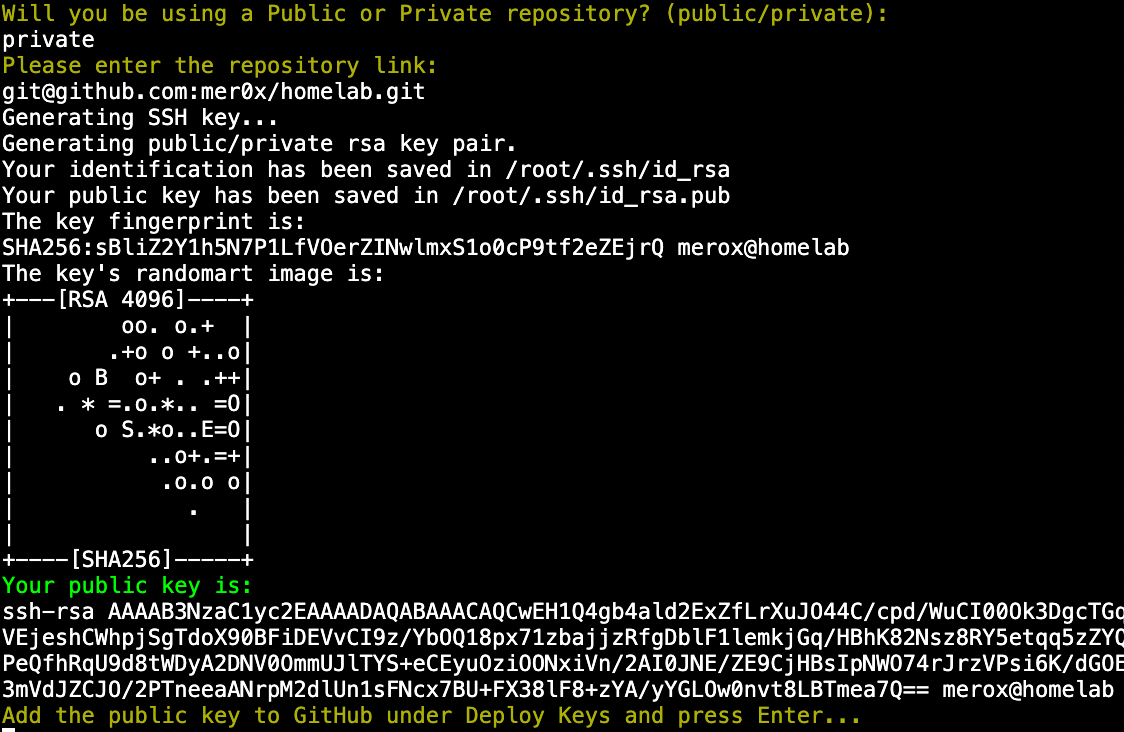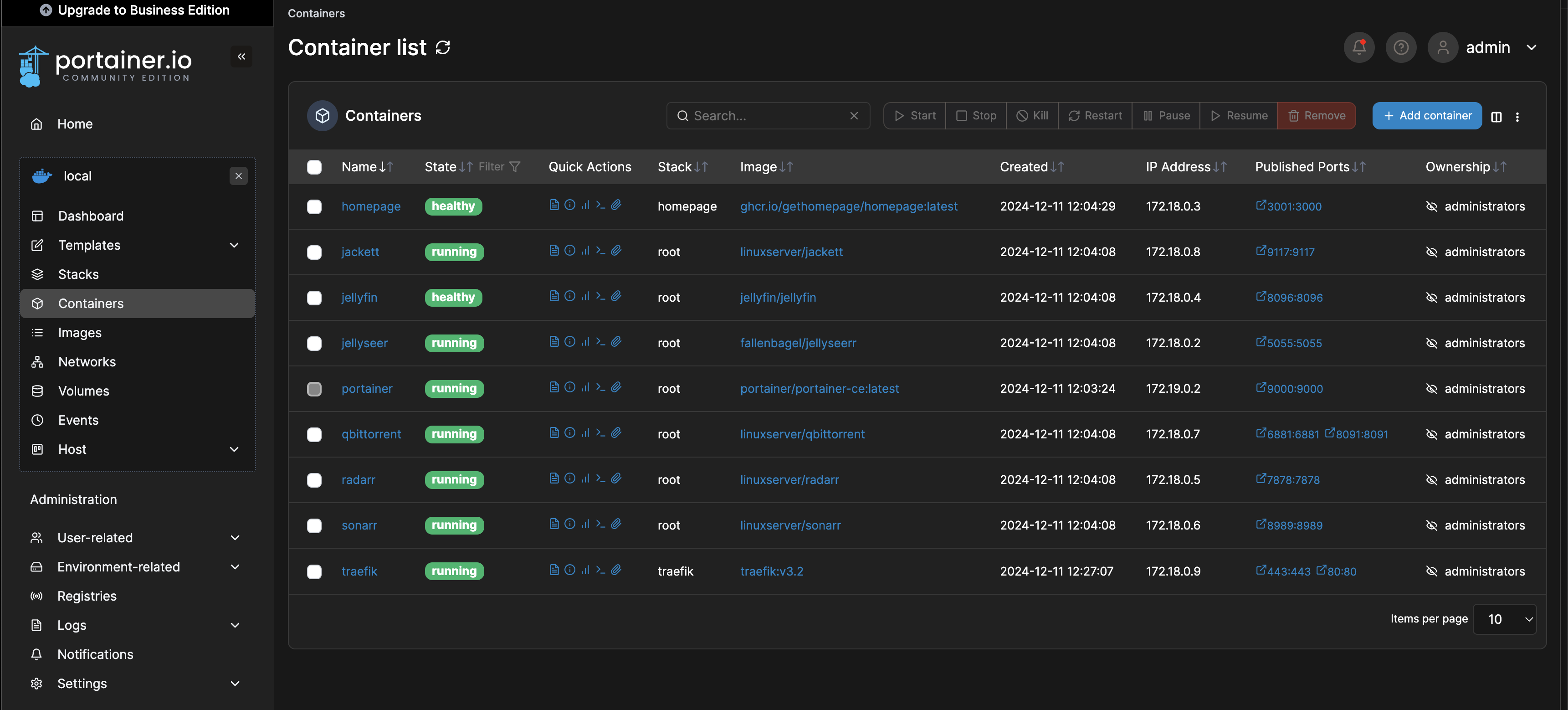Homelab as Code: Packer + Terraform + Ansible
Step-by-step guide to building and automating your homelab, from the ground up. Discover why a homelab is a must-have for mastering IT skills in server management, networking, and automation.
Managing a homelab can feel like navigating a maze of configurations, updates, and potential errors. But what if you could rebuild your entire setup in minutes? This blog introduces a solution that not only streamlines your homelab into an automated environment but also provides a learning experience, helping you better understand server management, automation, and networking.
Real Scenarios
Here are some practical examples of what you can achieve with this setup:
- Jellyfin Streaming: Imagine accessing your entire media library securely via Jellyfin, pre-configured with SSL, directly accessible from anywhere.
- Proxmox Management: Manage your Proxmox dashboard securely using a custom domain like
proxmox.yourdomain.com, with SSL automatically handled by Traefik. - Docker Management: Quickly deploy and manage all your containers in Portainer, accessible at
portainer.yourdomain.com.
Requirements
This project will deploy Ubuntu Virtual Machine packed with commonly self-hosted tools like Docker, Portainer, Media Stack, Traefik, and more. Here’s what you’ll need:
- Proxmox VE: For creating and managing the VM.
- Fresh LXC: Required to run the script mentioned below.
- DNS Server: A properly configured DNS setup for service domains.
- Essentials: A few beers to keep the spirits high! 🍻
This guide is designed to document my homelab automation process, but it’s flexible enough to help anyone looking to simplify their IT environment. Let’s get started!
Resources
📊 Architecture Diagram: A high-level diagram of what we will implement in this blog

💻 Source Code: meroxdotdev/homelab-as-code
What’s Inside the Repository?
This repository simplifies homelab deployment with everything needed to set up an VM and associated services.
- Interactive Deployment Script:
- Installs required packages (
git,curl,ansible,packer,terraform). - Clones the repository (supports both public and private setups).
- Runs Packer, Terraform and Ansible for fully automated deployment.
- Installs required packages (
- Configuration Folders:
ansible: Includes roles for deploying Docker, Portainer, Traefik, and optional NFS mounts.configs/docker: Pre-configured services like getHomepage, Traefik, and media stack.packer: Builds an optimized Ubuntu template for Proxmox, ready for Terraform deployments.terraform: Automates VM creation with networking and storage configurations based on packer template.
Quick Start
Execute the following command:
1
bash -c "$(curl -fsSL https://raw.githubusercontent.com/meroxdotdev/homelab-as-code/refs/heads/master/deploy_homelab.sh)"
Tip: Run this script on a clean LXC for best results.
Deployment Process
- Initial Prompts
- First, the script will ask for the repository type (public or private).
- For a private repository, ensure you provide the SSH link (e.g.,
[email protected]:meroxdotdev/homelab.git) instead of HTTPS. - For a public repository, you can directly use this one tutorial-based:
https://github.com/meroxdotdev/homelab-as-code.git
- For a private repository, ensure you provide the SSH link (e.g.,
- If private is selected, the script generates an SSH key and prompts you to add the public key to your repository under Settings → Deploy Keys (e.g., in GitHub).
- First, the script will ask for the repository type (public or private).
- Confirmation Prompt
- Next, the script asks if you’ve edited the necessary files for deployment.
- Type yes to proceed with the Packer, Terraform and Ansible automation.
- If you type no, review the blog for guidance on editing the required files, then re-run the script after making changes.
- Resources: You will find the downloaded configuration in
/home/homelab/
Ansible Configuration
Inventory Folder
The inventory folder is essential for Terraform and Ansible integration, as it holds the dynamically generated inventory.ini file. This file maps the VM IP address and SSH credentials for Ansible to use.
Here’s how it’s created in the Terraform configuration:
1
2
3
4
5
6
7
8
9
10
resource "local_file" "ansible_inventory" {
depends_on = [time_sleep.wait_1_minute]
content = <<EOT
[docker]
docker-01 ansible_host=IP_DEPLOYMENT ansible_user=root ansible_ssh_private_key_file=~/.ssh/id_rsa
EOT
filename = "../ansible/inventory/inventory.ini"
}
You don’t need to edit anything in this folder manually, as it is automatically generated during deployment.
Roles Folder
The roles/docker folder contains all the necessary playbooks for setting up:
- Docker
- Docker Compose
- Portainer
- getHomepage
- Traefik
Each service has a specific .yml file that automates its installation and configuration.
Configuring NFS Mount (Optional)
If you plan to use an external NFS share, update the roles/nfs_mount file with your specific configuration:
Step 1: Replace the placeholder with your NFS server’s IP or FQDN:
1
REPLACE_this_with_your_nfs_server_ip_address
Step 2: Update the path to the shared directory on your NFS server:
1
REPLACE_this_with_your_nfs_path
In the end, your line should look like this:
1
172.20.0.254:/volume1/Server/Data/media_nas/ /media nfs rw,hard,intr 0 0
Note: If you decide not to use an NFS share, follow the steps for disabling this feature in your deployment by commenting out the NFS mount block in Terraform.
Configs
This section focuses on the second folder in the repository, which contains configurations for:
- getHomepage
- Media Stack
- Traefik
getHomepage Configuration
/docker/homepage/
No edits are needed in the homepage folder. If you’d like to use an existing configuration, you can extract the archive, add your files, and re-archive it. Alternatively, after deployment, configurations will be available in the VM under /home/homepage/.
Media Stack Configuration
/docker/media-stack/
To ensure the Media Stack services are accessible within your network, update the DNS values in the labels section of the media_stack configuration. Focus on the "rule=Host" entries, where you need to replace the example DNS values with your own domain or DNS configuration from your local DNS server (e.g., Pi-hole, Unbound, Technitium).
For example:
1
- "traefik.http.routers.jellyseer-media.rule=Host(`jellyseer.local`)"
Replace jellyseer.local with your custom domain:
1
- "traefik.http.routers.jellyseer-media.rule=Host(`jellyseer.merox.cloud`)"
This ensures the services are accessible at jellyseer.merox.cloud or any domain configured in your environment.
Traefik Configuration
V1: Return to this step after deployment is complete (config will be in /home/traefik on the deployed machine).
V2: Extract the archive, edit as shown below, and re-archive.
docker-compose.yaml
Update all instances of yourdomain.com to your actual domain. Ensure this change is made in all four occurrences.
Provider used: Cloudflare.
.env
This hidden file contains credentials for the Traefik dashboard. Default credentials:
- Username:
user - Password:
password
Edit these if needed.
data/config.yml
Optional file for adding services outside Docker (e.g., your Proxmox IP for SSL access at proxmox.mydomain.com).
data/traefik.yml
Replace [email protected] with your Cloudflare email.
Post-Deployment Step
After deployment, create a file named
cf_api_token.txtin/home/traefik/with your Cloudflare API token. This step is crucial for starting the Traefik container.
Start the container manually:
1
/usr/local/bin/docker-compose up &
Additional Resources
For more on Traefik, check out this detailed guide.
Packer Configuration
credentials.pkr.hcl
This file holds sensitive credentials like passwords and API tokens. Do not upload this file to public repositories.
1
2
3
proxmox_api_url = "https://your-proxmox-ip-or-fqdn/api2/json"
proxmox_api_token_id = "terraform_user@pam!homelab"
proxmox_api_token_secret = "your-proxmox-api-token-secret"
To generate your Proxmox API token, follow this tutorial.
More about packer: here.
packer.pkr.hcl
This file contains the plugin configuration required for deployment on Proxmox.
1
2
3
4
5
6
7
8
packer {
required_plugins {
proxmox-iso = {
version = ">= 1.0.0"
source = "github.com/hashicorp/proxmox"
}
}
}
ubuntu-*folder*/ubuntu-server-jammy-docker.pkr.hcl
- Replace
YOUR_PROXMOX_NODE_NAMEwith the name of your Proxmox node where you want the template to be created. - Replace
YOUR_IP_DEPLOYMENT_MACHINEwith the IP of the machine where the deployment script will run.
ubuntu-*folder*/http/user-data
- Replace
YOUR_SSH_KEYwith the SSH key generated by thehomelab_deploy.shscript.
Terraform Configuration
terraform.tfvars
This file holds sensitive credentials like passwords and API tokens. Do not upload this file to public repositories.
Example:
1
2
3
4
5
6
proxmox_api_url = "https://your-proxmox-ip-or-fqdn/api2/json"
proxmox_api_token_id = "terraform_user@pam!homelab"
proxmox_api_token_secret = "your-proxmox-api-token-secret"
proxmox_host = "proxmox-host-ip"
proxmox_user = "proxmox-user"
proxmox_password = "proxmox-password"
To generate your Proxmox API token, follow this tutorial.
modules/docker_vm/main.tf
Defines the deployment’s detailed configuration.
Replace the placeholders with your specific values:
YOUR_PROXMOX_NODE_NAMEIP_MACHINE(VM deployment IP)GateWay_IPIP_DEPLOYMENT(same-as-IP_MACHINE)YOUR_SSH_KEY(generated by thehomelab_deploy.shscript)
Key features enabled:
NFS/CIFS Mounting: Supports external storage mounts.
Note: If you don’t want to use any NFS mount, simply comment out this block:
- Locales Configuration: Sets up default locales.
- Root SSH Login: Allows root access via SSH.
- SSH Key Authentication: Adds your SSH public key for secure access.
- Ansible Integration: Automates further configurations.
Post Deployment
A successful deployment will show the following output in your console:
You can now access your Docker environment via Portainer using the IP (IP_MACHINE) and port 9000. Example:
1
http://172.20.0.252:9000
After setting up your Portainer user, you should see a dashboard like this:
⚠️ Best Practice: Regularly check your automation, at least monthly, to ensure everything is functioning correctly.
If you encounter issues, leave a comment, and I’ll assist as soon as possible.
Conclusion
Thank you for exploring this Homelab as Code project! By combining Packer, Terraform and Ansible, we’ve streamlined homelab automation and setup. I hope this guide inspires you to enhance your IT skills and optimize your infrastructure.
Happy homelabing, and don’t hesitate to share your journey or questions—your feedback is always appreciated! 🚀
Future Plans
In the coming weeks, I plan to expand this project by adding support for VM deployment using Cloud-Init and Packer. Additionally, I’m considering integrating advanced Ansible projects, such as K3S from TechnoTim, to enhance the automation and scalability of homelab environments.